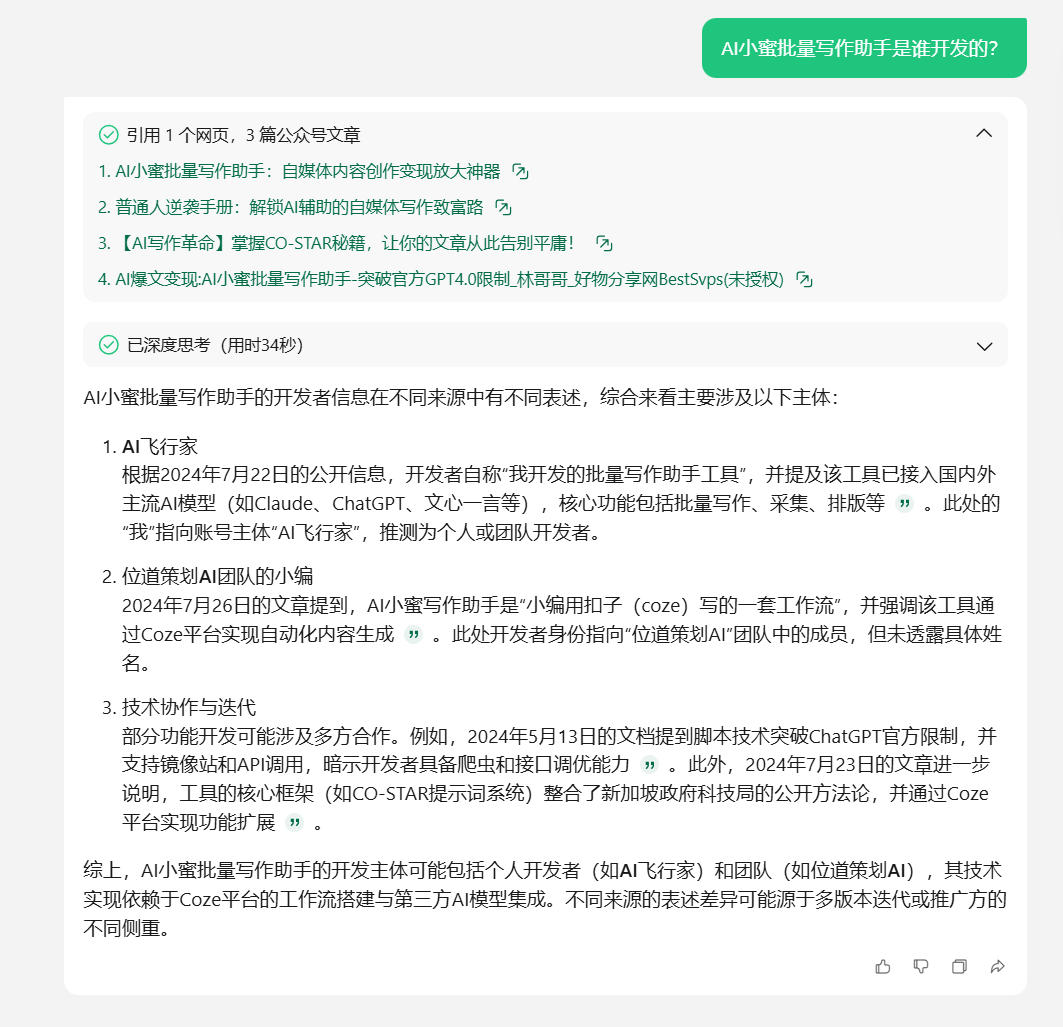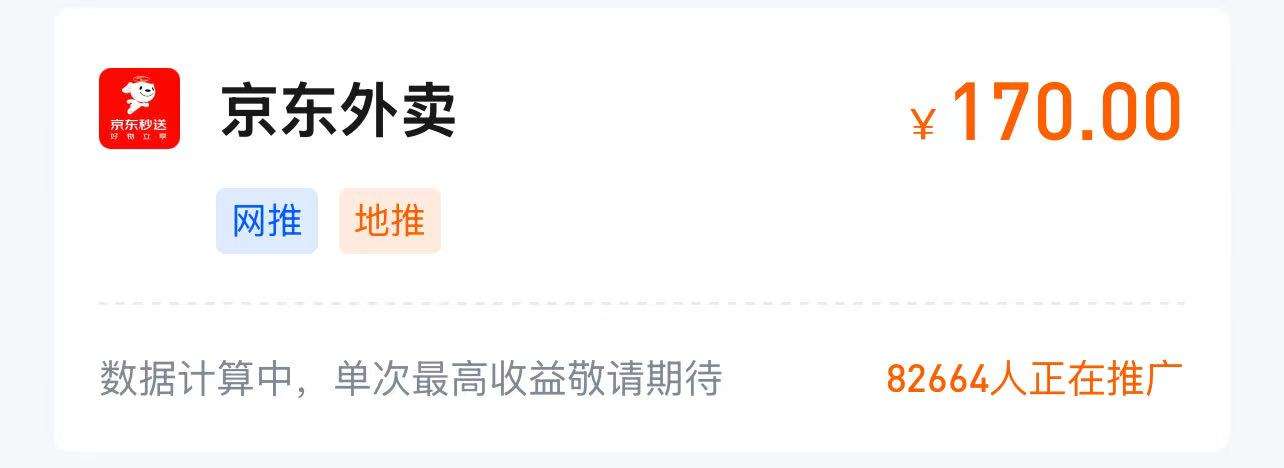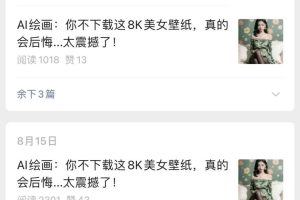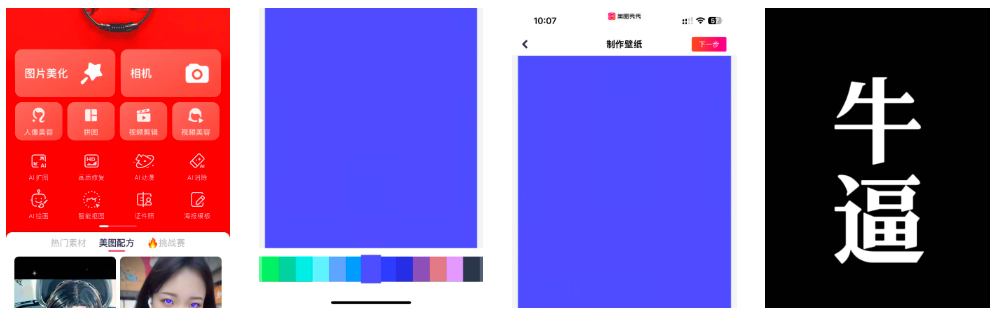前提条件
部署必须要有一个超过1年的Github账号
本地服务部署
运行效果
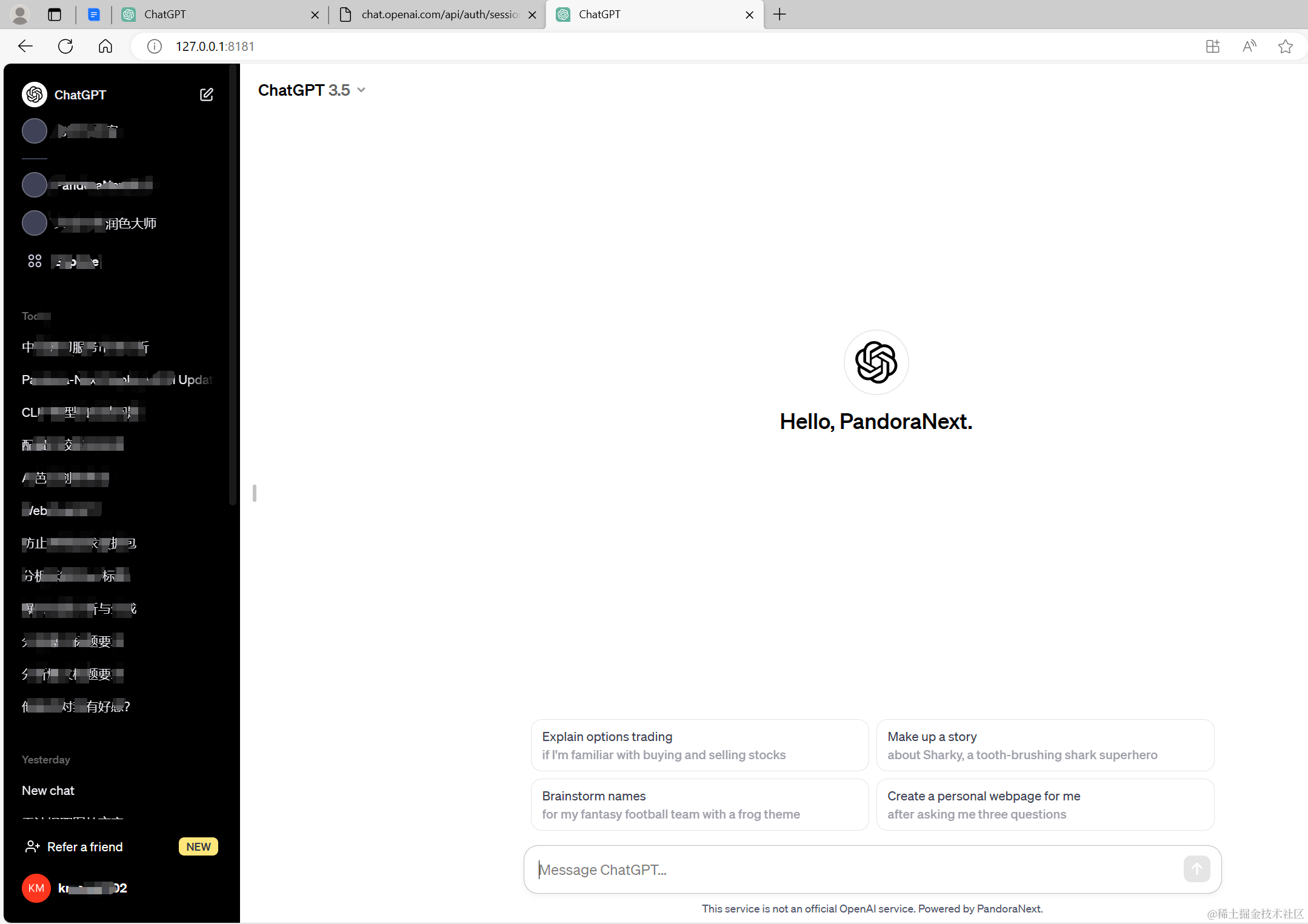
部署方法
- 下载安装包
暂时无法在飞书文档外展示此内容
- GitHub授权登录:
登录后是这个样子:
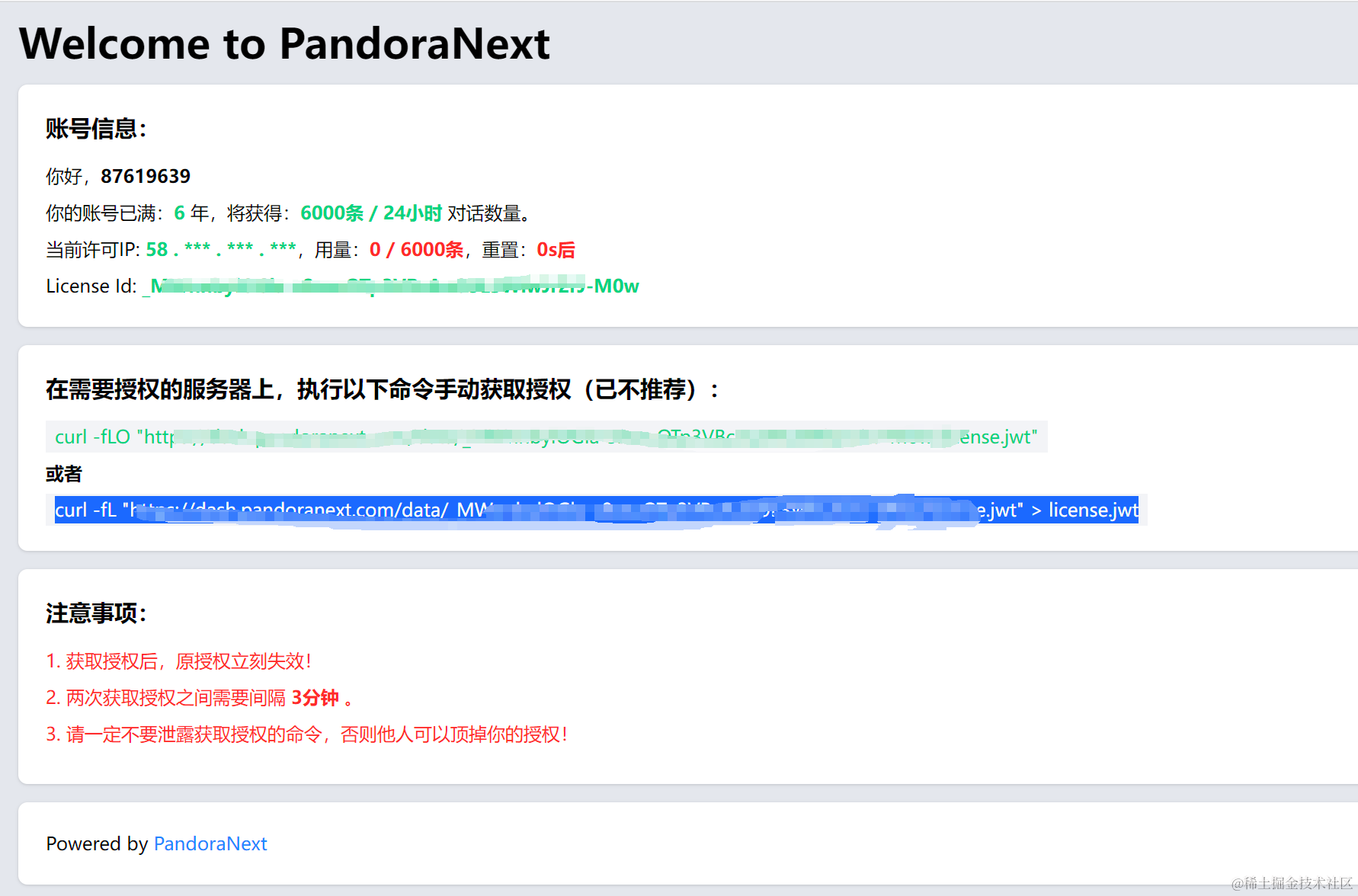
- 复制下面红框里面这个License Id
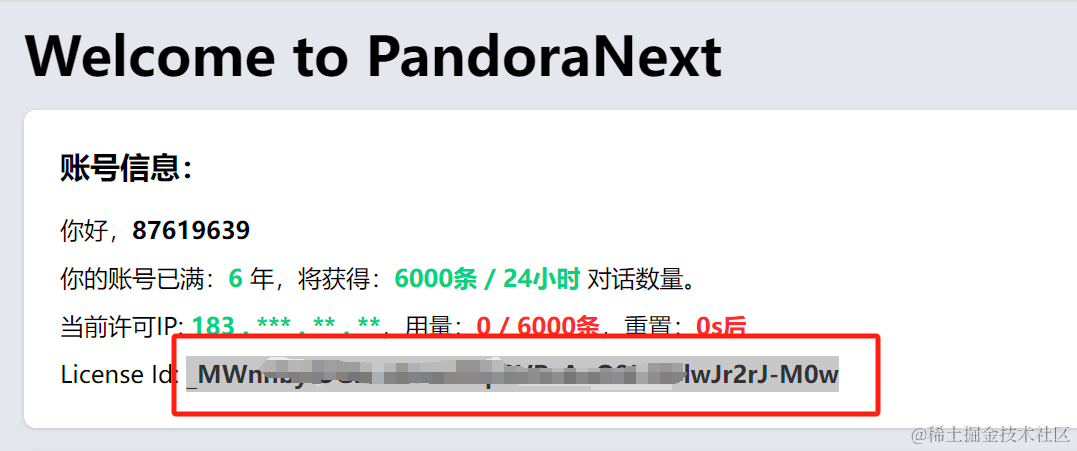
- 编辑Config.json,粘贴刚复制的License Id 到下面license_id这个红色框部分。
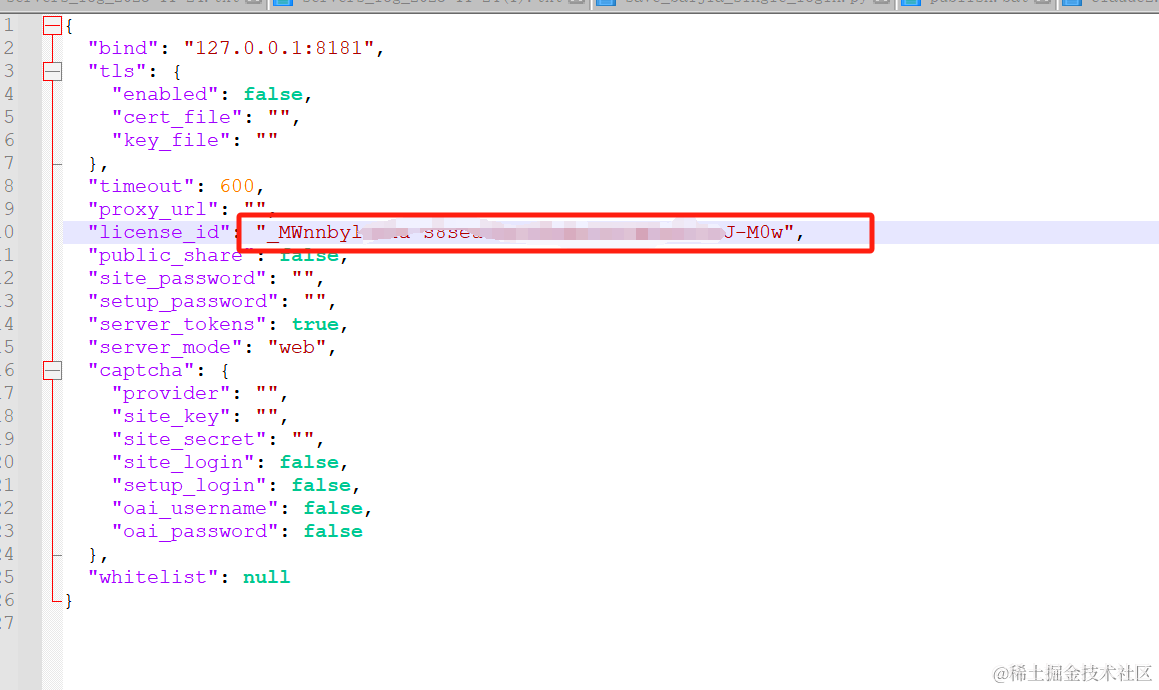
- 双击运行PandoraNext.exe
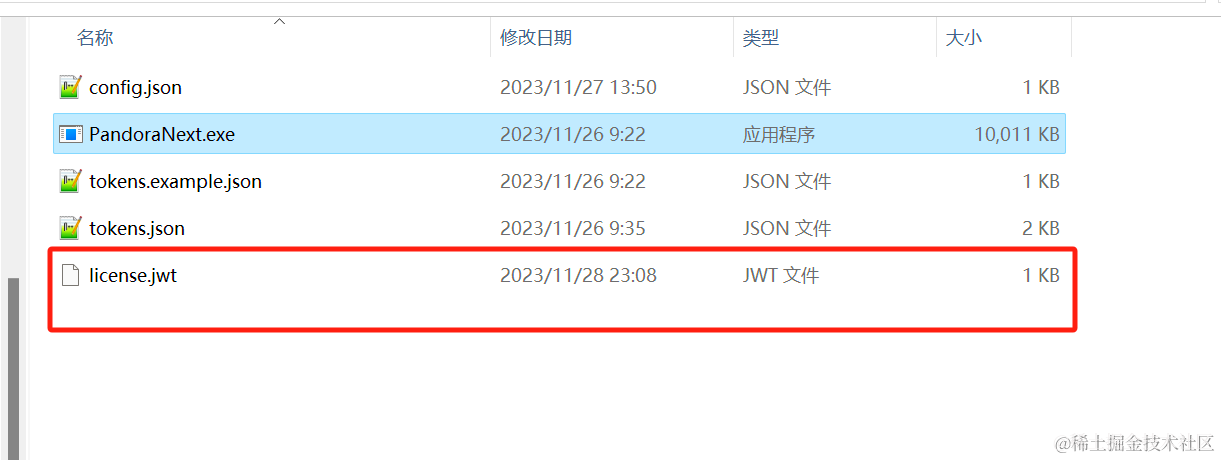
- 运行成功会出现如下字样
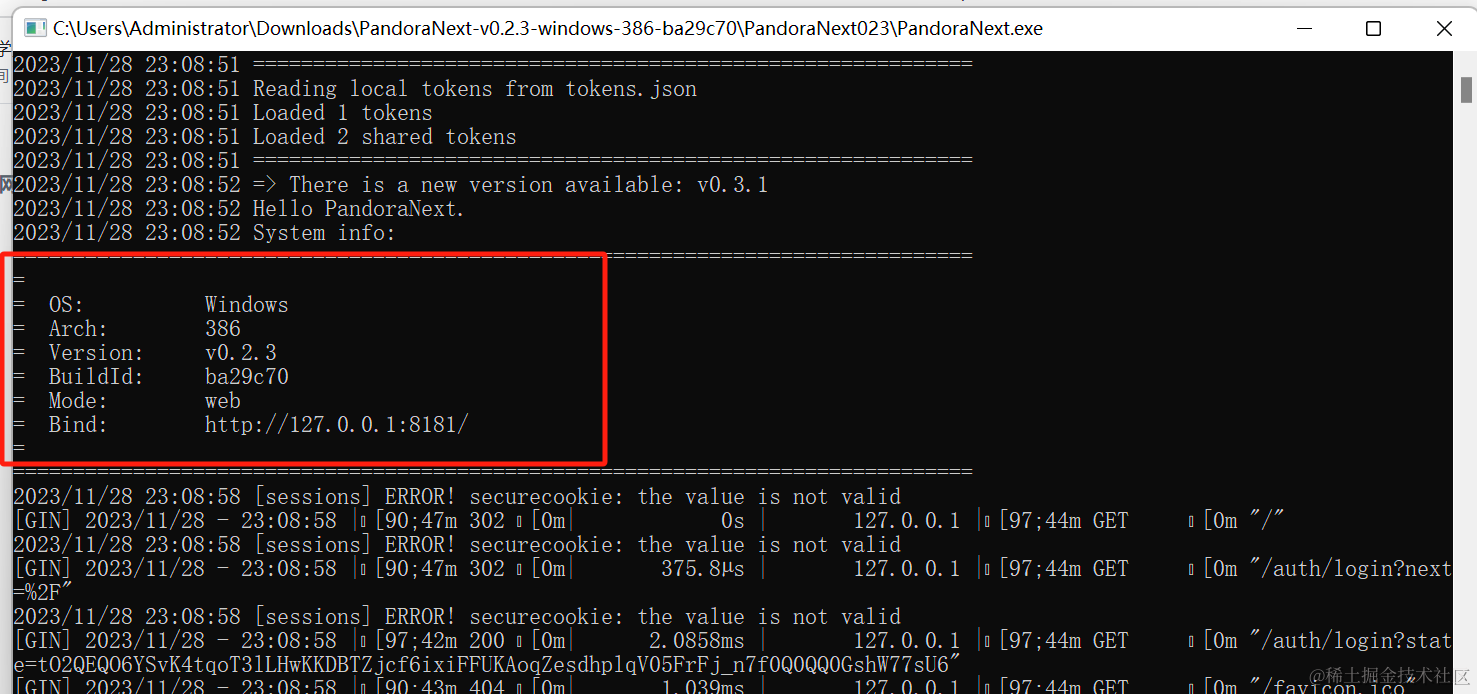
- 浏览器地址输入:http://127.0.0.1:8181/ 回车运行即可
- 可以用账号密码登录,也可以用AccessToken登录
AccessToken获取方式
访问如下链接:
https://chat.openai.com/api/auth/session
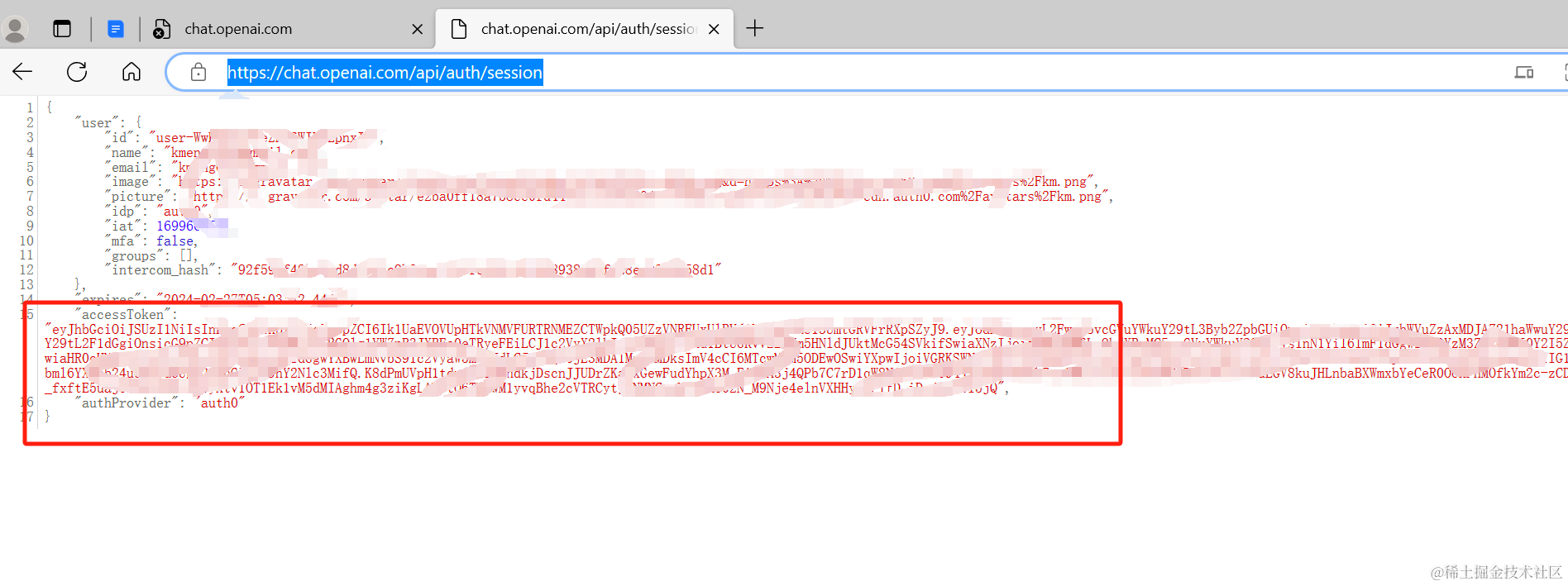
- 运行成功截图
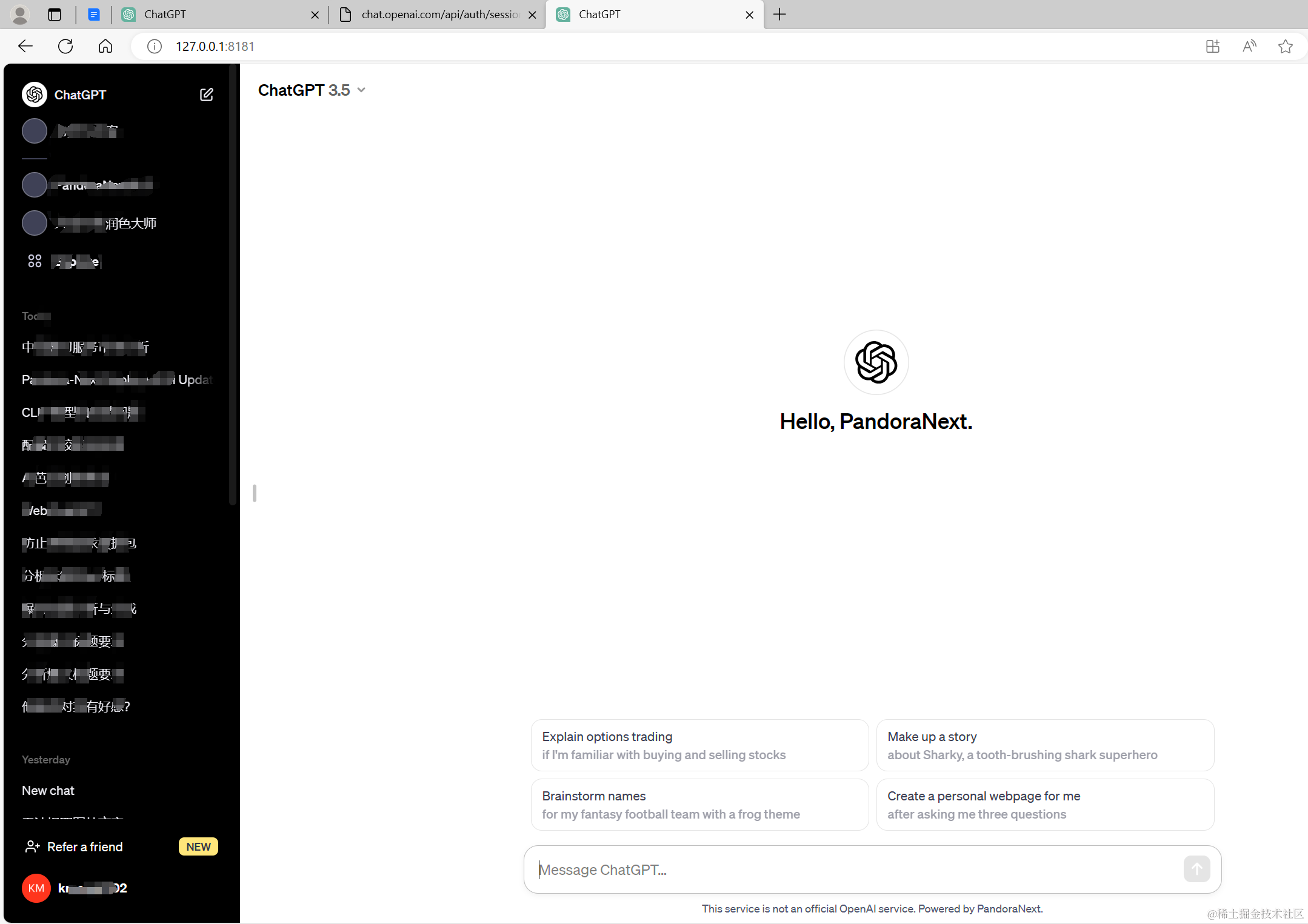
服务器部署
服务器购买
88元的就可以
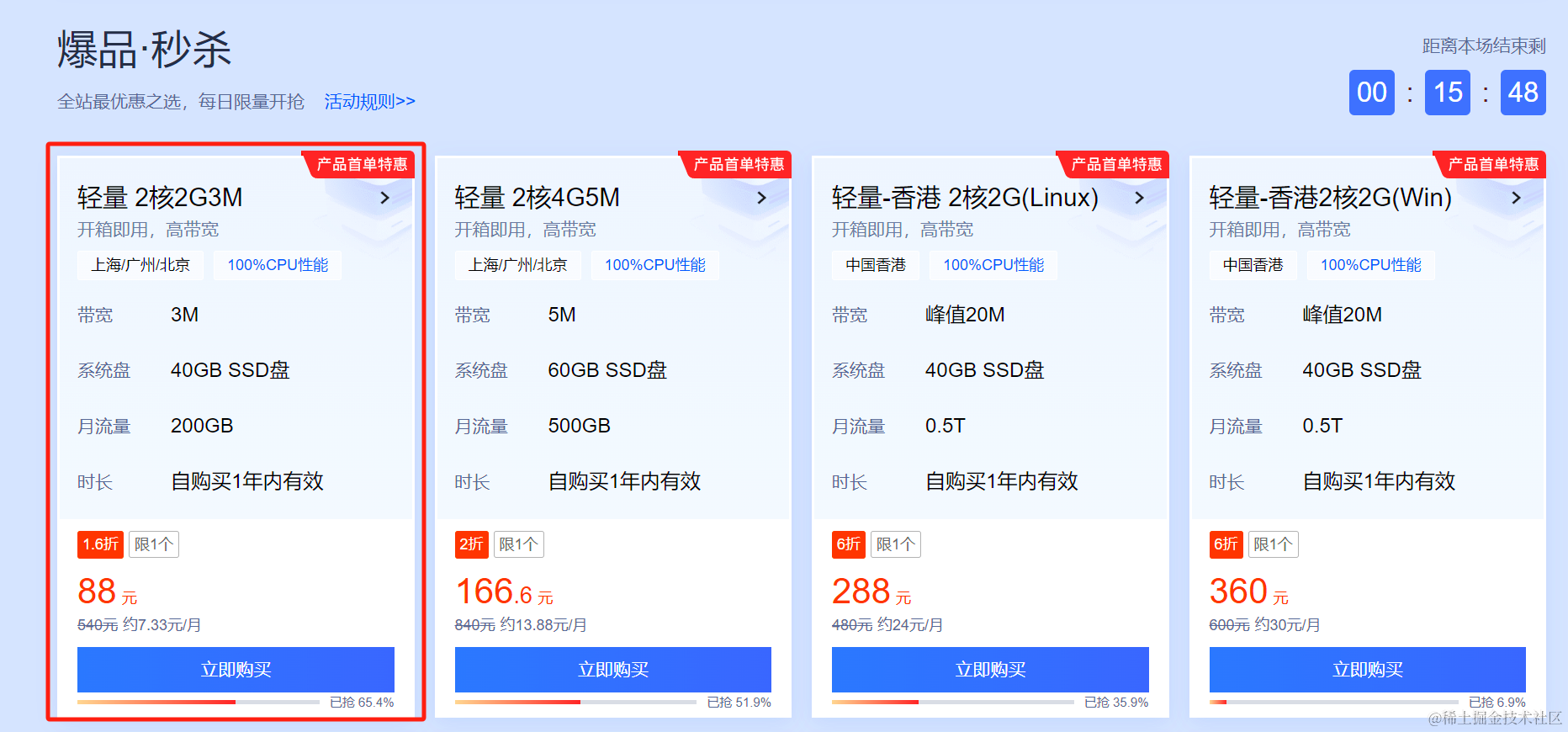
99元这个就可以
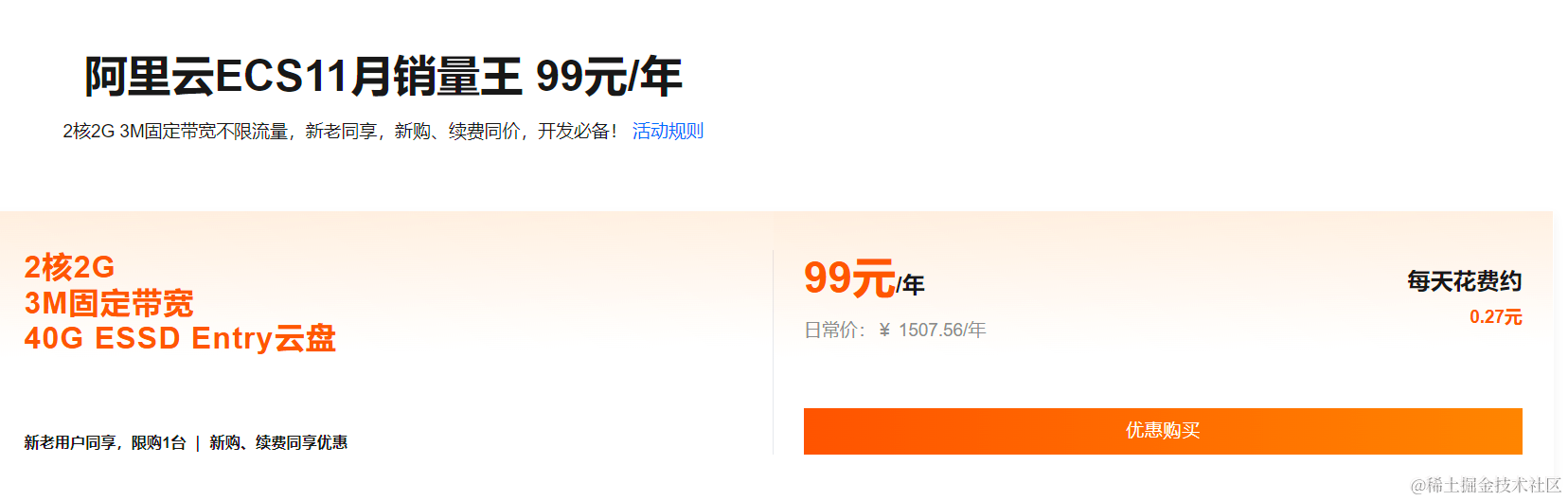
安装Docker环境
要在CenterOS上安装Docker,可以遵循以下简洁明了的步骤:
- 更新软件包索引: 首先,打开终端,并使用以下命令更新您的系统到最新版本:
sudo yum update- 安装依赖包: 安装一些必要的软件包,这些软件包能让Yum使用通过HTTPS来传输数据:
sudo yum install -y yum-utils- 设置Docker仓库: 接下来,添加Docker的官方仓库,以便从中安装:
sudo yum-config-manager --add-repo https://download.docker.com/linux/centos/docker-ce.repo- 安装Docker引擎: 现在,安装Docker引擎:
sudo yum install docker-ce docker-ce-cli containerd.io- 启动Docker服务: 安装完成后,启动Docker服务:
sudo systemctl start docker- 验证安装(可选) : 最后,运行Hello World镜像来验证Docker是否正确安装:
sudo docker run hello-world如果这个Hello World镜像可以运行,说明Docker已经在您的CenterOS系统上安装并配置成功了。
下载项目
1.在服务器上创建一个目录
2.执行如下命令
git clone https://github.com/pandora-next/deploy.git
获取授权
- GitHub授权登录:
登录后是这个样子:
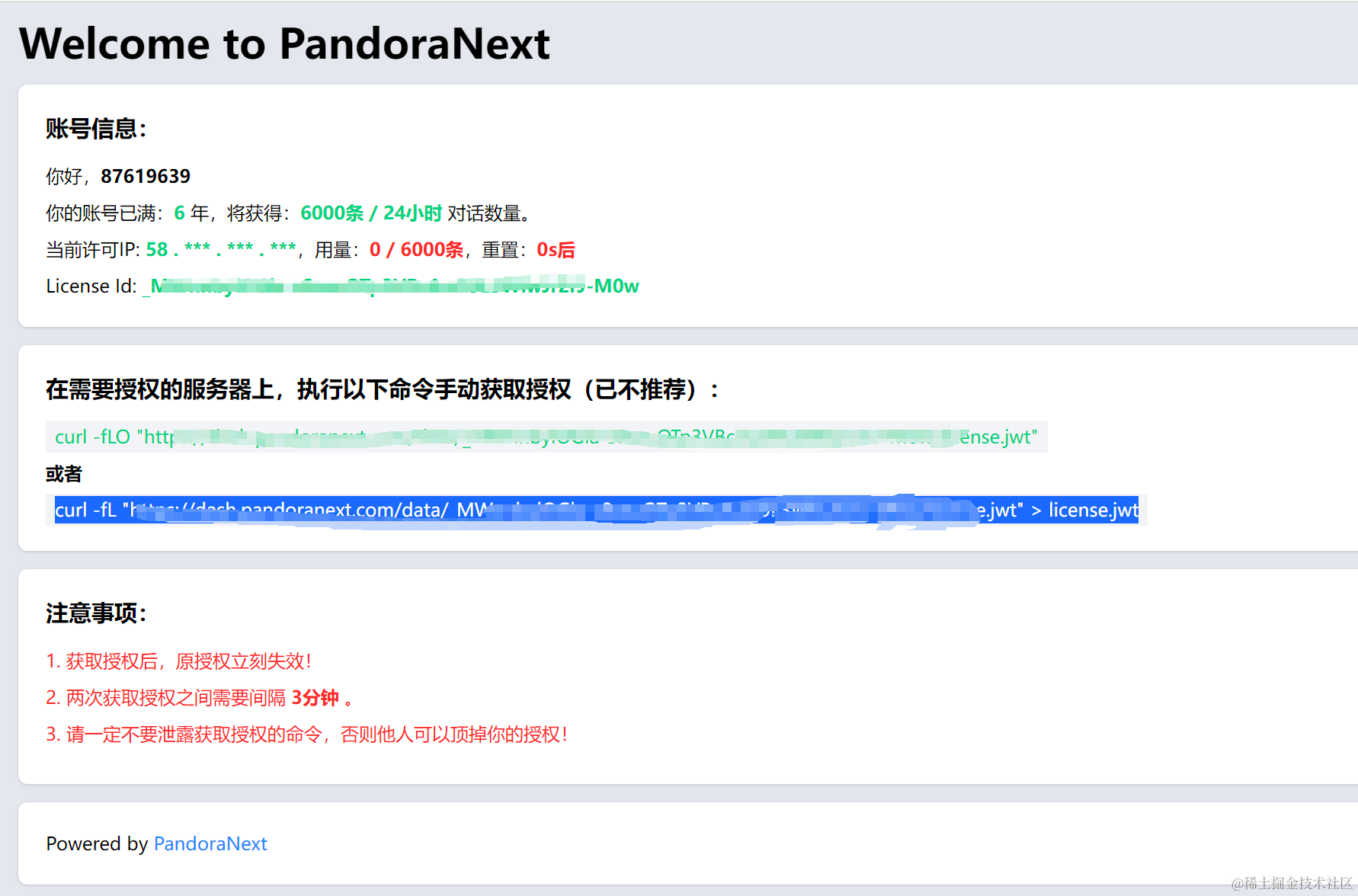
- 复制下面红框里面这个命令
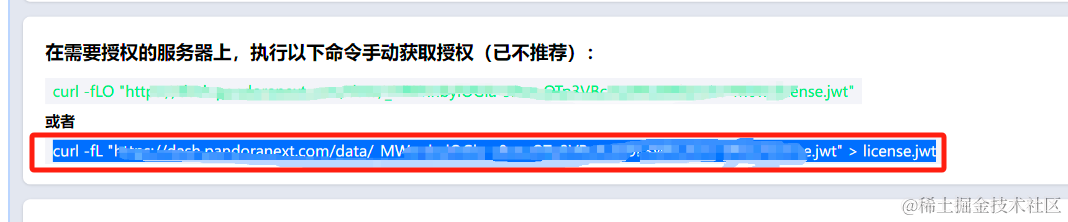
- 在你刚才的目录执行如上复制的命令
运行项目:
docker-compose up -d
设置nginx反向代理:
server {
listen 443 ssl http2;
server_name 换成你的名字;
charset utf-8;
ssl_certificate certs/chat.zhile.io.crt;
ssl_certificate_key certs/chat.zhile.io.key;
...省略若干其他配置...
location / {
proxy_http_version 1.1;
proxy_pass http://127.0.0.1:8181/;
proxy_set_header Connection "";
proxy_set_header Host $http_host;
proxy_set_header X-Forwarded-Proto $scheme;
proxy_set_header X-Real-IP $remote_addr;
proxy_set_header X-Forwarded-For $proxy_add_x_forwarded_for;
proxy_buffering off;
proxy_cache off;
send_timeout 600;
proxy_connect_timeout 600;
proxy_send_timeout 600;
proxy_read_timeout 600;
}
...省略若干其他配置...
} 主题授权提示:请在后台主题设置-主题授权-激活主题的正版授权,授权购买:RiTheme官网
声明:本站所有文章,如无特殊说明或标注,均为本站原创发布。任何个人或组织,在未征得本站同意时,禁止复制、盗用、采集、发布本站内容到任何网站、书籍等各类媒体平台。部分内容资源来源于互联网,如若本站内容侵犯了原著者的合法权益,可联系我们进行删除处理。